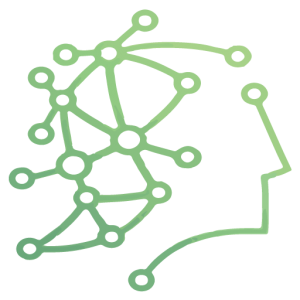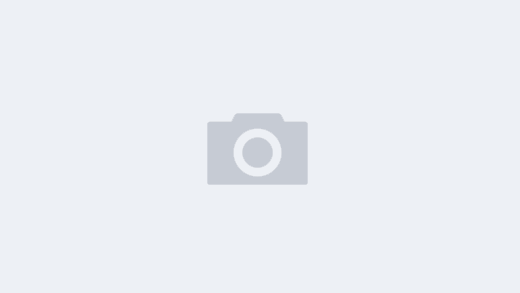软件熟练度属于器的范畴,对主要靠作品集吃饭的设计师来说很难对外体现。但是我们不能说它不重要,软件的熟练度依然是设计是否能够高效产出的重要因素之一!
今天结合我自己之前的经验,来谈谈AI中的一些相对比较冷门的小干货,但愿这些快捷操作能帮助你进行高效产出
大纲:
快速调节参数 平行四边形圆角 快速平滑缩放 手柄波浪线 路径快速消除 填充快速消除 快速调节参数
AI中存在很多参数需要我们自己去调节。比如一个形状的宽高圆角,对形状进行变换的旋转、扭曲等参数等等。可能很多朋友跟我一样,要么一个个手动输入要么通过拖动滑块进行调节。
这么做造成的问题有两个,一个是交互的繁琐,一个是参数调节颗粒度过细,在进行往返调试时需要耗费大量的重复工作量。对于我们时间宝贵的设计师来说这种方法简直太弱了好嘛!
不过这些完全可以通过一个方法来解决–快捷键调节即可!结合sHift、cMd(即win系统的ctRl)以及上下方向键完全地提升效率。具体的方法如下:
上下方向键:1px为增量进行调节 sHift+上下方向键:以10px为增量调节 cMd+上下方向键:以0.1px为增量进行调节
比如对形状的变换,我们就可以使用上下方向键1px微调,结合sHift以10px数调。键入位置通过tab切换。
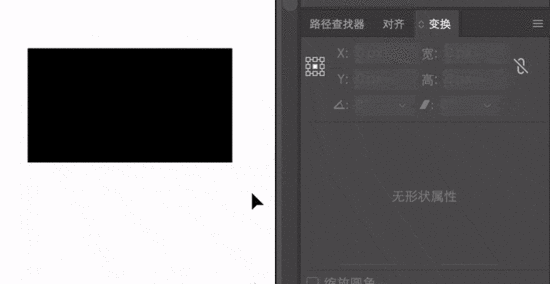
再比如变换效果的参数,同样可以使用这种方法快速地调试,全程只需要快捷键操作即可。而且这种一边敲击键盘一边实时预览的赶脚也让人心情莫名得顺畅!
这种方法也可以迅速地让水平和垂直数值保持一致,比我以前的滑块拖动、数值输入的操作好太多了。

顺带一提,sketch参数数值调节也支持这种快捷操作哦。
平行四边形圆角
我们在调节形状的圆角时,一般情况有两种方法,要么在菜单栏oR变换工具中数值调整,要么直接在角落的圆角点上拖动。
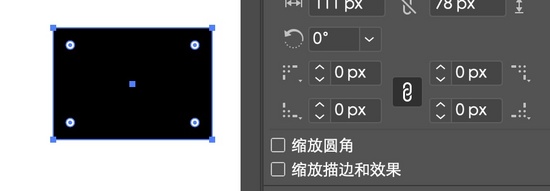
但是对于平行四边形这种四个顶角度数不一样的形状,即使四个圆角大小是一致的,由于锐角和钝角的存在导致圆角看起来并不一样。
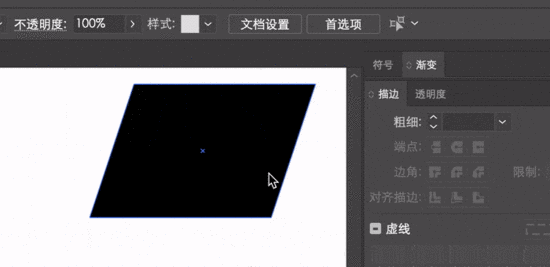
这时候,外观效果就派上用场了。
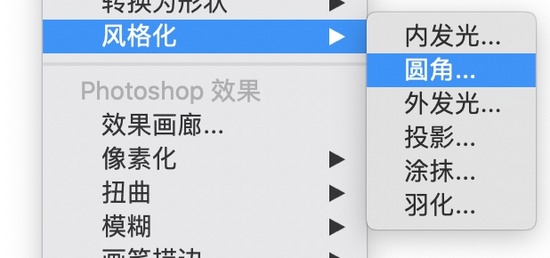
我们在效果-风格化中找到圆角选项,为平行四边形添加一个圆角外观效果。
风格中找到圆角选项就可以自己设置。这里给一个和刚刚一样的圆角10px。
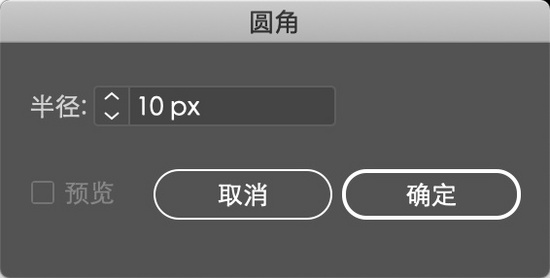
最后(右图)得出的四个圆角看上去明显比之前的方案更加一致。

另外,这种外观的好处就是,后期随时可以在外观中编辑!
快速平滑缩放
我们更多时候缩放是滚轮缩放,但是这样的缩放的颗粒度太大,尤其在小屏电脑上想要定在某个合适的窗口大小比较麻烦。
这时候我们可以利用快捷键Z激活缩放功能,然后通过左、右拖曳的手势进行快速而平滑的缩放操作。我们可以轻易定格在我们想要的窗口大小。一开始可能很多朋友和我一样习惯上下缩放,但是AI里的缩放并不是上下,而是左右。
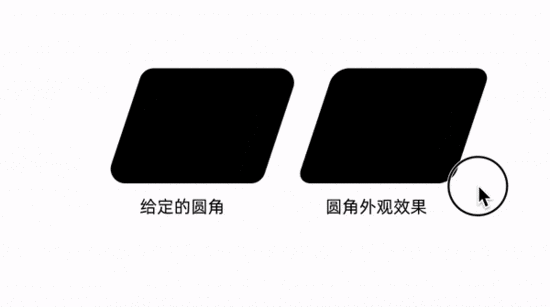
手柄波浪线
一般我们画波浪线是通过扭曲与变换中的波纹效果来变换。
但是我们也可以使用钢笔来直接画。
向一个方向拖拽生成手柄,然后在合适的位置再拖拽一次即可绘制出波浪线。在对精准度要求不高的情况下完全可以采用这种办法,方便快速。
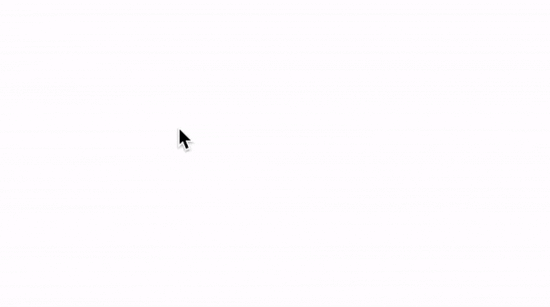
路径快速消除
在以往,我在进行路径消除操作,通过添加锚点工具在路径上添加两个锚点,然后直接选择工具选中锚点间的路径删除。别用这么古老的方式了!
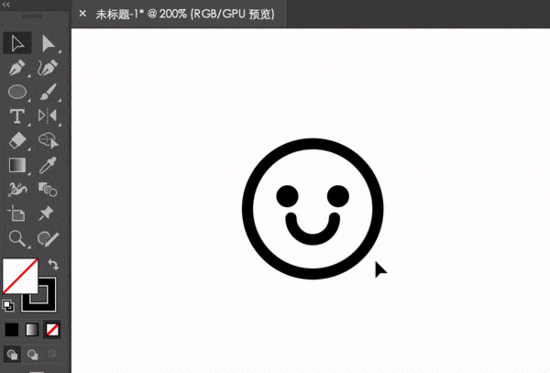
但其实压根不需要这么麻烦,一个工具就可以迅速解决,而且可以连续消除!
这个工具就是路径橡皮擦工具,说实话知道这个工具后我再也回不去了。

只需要激活它,你就可以在任意的路径中像使用橡皮擦那样,迅速地消除你想消除的地方。另外,我提前给这个工具设置了E这个快捷键,以便我能迅速调用它进行路径消除工作。
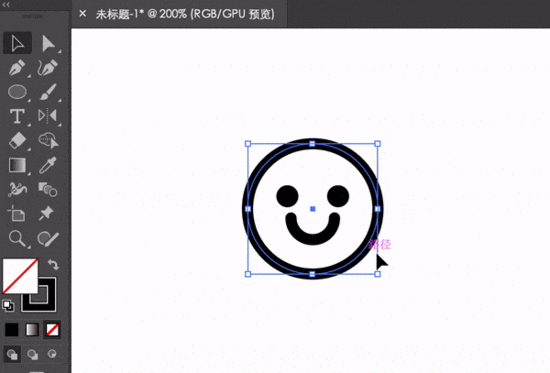
填充快速消除
路径橡皮擦用在填充的色块中同样只能消除路径,但我们想要消除色块时,则可以用到另外一个工具–橡皮擦工具。
sHift+E直接调用到它,按住sHift即可直接在填充色块中进行切割。而且最后被切割出的图形都是互相独立的闭合形状。
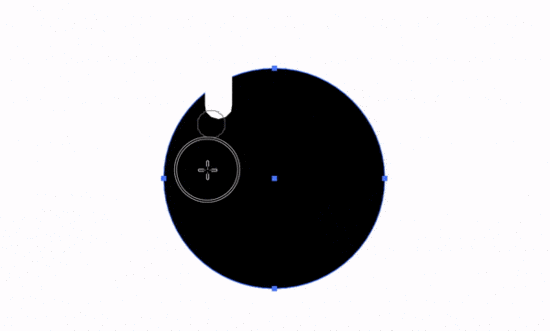
当我们按住alt后,就可以随意地绘制出不同宽度的矩形进行切割,相比形状生成器或布尔运算更加方便。

最后
一点点平时积累的AI小干货,但愿能帮到你!