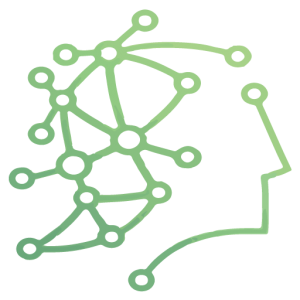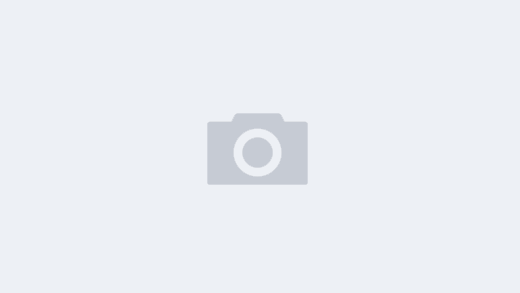digitalocean VPS的注册购买管理步骤
邮箱验证
注册成功后会给你的注册邮箱发送验证邮件,打开邮箱点击验证网址进行验证。
支付方式验证
邮箱验证成功后,自动登录到digitalocean设置里的“Billing”页面,验证您的付款方法,验证有两种方式,一是绑定信用卡,二是通过paypal向账户充值5美元。个人建议不要绑定信用卡,通过PayPal付款。因为通过paypal充值的方法验证账户的好处是如果有纠纷可以通过paypal纠纷申请退款,并且paypal资金安全性要好于信用卡绑定。绑定信用卡具体如下图:

paypal付款操作流程如图:

有优惠码的可以输入优惠码。

付款完成后,进入billing页,查看一下余额!

好了,现在可以创建主机了!点击右上角的create Droplet创建主机。

现在进入创建页面了,第一步:选择主机镜像,我一直用的是Debian7 64位的。

第二步:选择套餐,根据自己需求选择不同的套餐,如果仅仅用来翻墙,选那个5美元的套餐就行了!

第三步:选择数据中心,就是选择主机所在机房,这些个机房,博主也是一个一个都选过,个人认为北美的几个机房速度都还可以,国内电信用户建议选择美国西海岸的San Francisco!
附加选项和增加ssh key这两步骤可以跳过,个人感觉没啥用!

第四步,填一下主机名和要部署几台相同配置的主机,然后点击create就完成创建了。

好,主机创建完成,点击创建好的主机进入控制页面!

如果主机没开机,点右边的按钮开机!
控制界面左边有一排按钮。
第一个是图表,详细显示了cpu、网络流量、磁盘的运行情况!

这里可以SSH登录控制台管理,也可以重设超级管理员root的密码。

这里可以关闭vps,也可以重启vps,当然,即使关机了,计费还是会继续的,只有你删除vps主机才停止计费,删除功能请查看Destroy【删除】。

网络信息

备份数据,每周系统会自动备份你主机的数据,但要收费!

快照!

更换系统内核。

注销主机。停机是会继续扣钱的,只有删除主机才不会继续扣你钱!

其他的不介绍了!
创建好主机后,我们再下个putty来远程控制主机,其实用digitalocean的控制台也可以,但很麻烦!
putty下载
DigitalOcean则是把密码发到了你邮箱里,而且DigitalOcean在首次登陆VPS的时候系统会提示你修改,你再输入一次原密码后连续输入两次新密码就OK了,DigitalOcean默认SSH端口为22,用户名是root。
作者:Patordia
链接:http://www.jianshu.com/p/741d1de2d9a1
來源:简书
著作权归作者所有。商业转载请联系作者获得授权,非商业转载请注明出处。