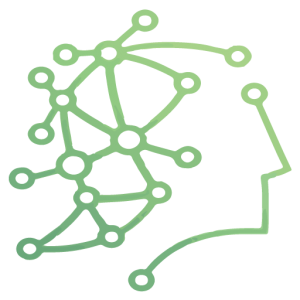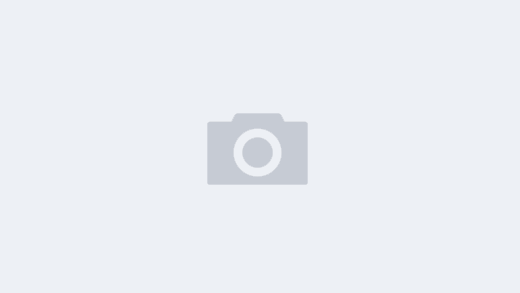说到办公软件,小编真的是有些小见解,毕竟小编使用的办公软件说起来也是挺多的。而且电脑上也有使用PDF虚拟打印机,所以现在就为大家讲讲这个PDF虚拟打印机吧。
大家知道,PDF虚拟打印机的功能,其实就是用来进行文档操作的,今天为大家介绍的这款迅捷PDF虚拟打印机,是一款将文档以虚拟打印的方式进行转换的工具。今天就为大家介绍下这款软件的功能以及使用技巧吧。
一、配置设定
当我们运行这款软件后,在界面上,点击“配置设定”按钮,就可以进入到软件的设置模块中了。
二、设置文档存储格式
当我们进入到设置界面后,我们可以先设置我们需要转换的文档格式。点击左侧的“保存”,然后在右侧的转换版块下,在“选取默认的文件格式”中,下拉然后选择需要转换的格式。
三、启动自动保存功能
若是在转换文档后,想要对文件进行自动保存处理,那可以在左侧的“自动保存”模块中,勾选右侧的“启用自动保存”,然后在“目标文件夹”中,设置一个存储路径即可。
四、转换后打开文件
若是想要在转换文档后,直接打开文件进行查看,那也可以在软件上进行设置。点击左侧的“动作”,然后在右侧的“动作”中,勾选“打开文件”即可。同样的,若是想要在转换后对文档进行其他操作,那也可以在“动作”选项中进行设置。
五、图像设置
要是我们将文档转换成图像格式的话,我们还可以对图像进行设置。在“图像格式”模块中,在右侧的“设置”中,就可以对转换后的图像的颜色、分辨率等进行设置了。
六、文件压缩
要是担心转换后的文件太大的话,我们还可以对转换后的文件进行压缩不是?只需要点击“PDF—压缩”,勾选“启用压缩”,就可以完成压缩工作了。
七、文件加密
要是想要对文件进行加密处理,那我们可以点击PDF模块中的“安全”,然后勾选“加密PDF以保护其内容”,然后设置密码即可。
当我们完成了迅捷PDF虚拟打印机的设置后,我们又要怎么进行文档转换呢?
其实也很简单,打开我们想要转换的文档,然后点击“打印”功能。
接下来在“打印”界面中,将打印机选择为“迅捷PDF虚拟打印机”,确定后就可以开始文档转换了。