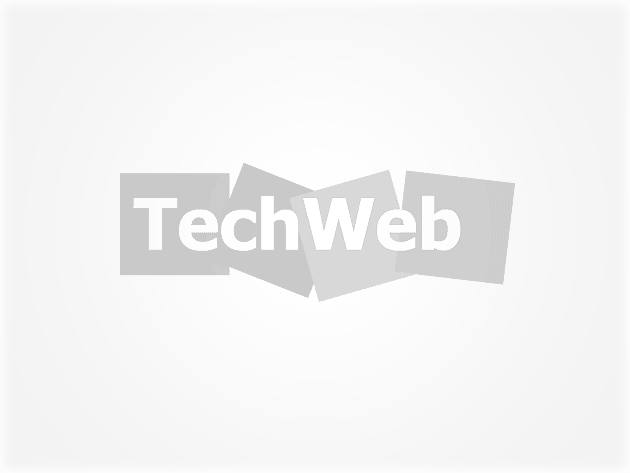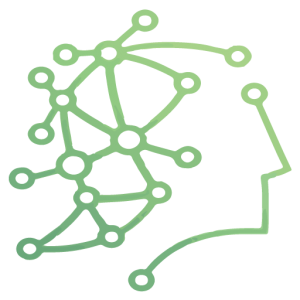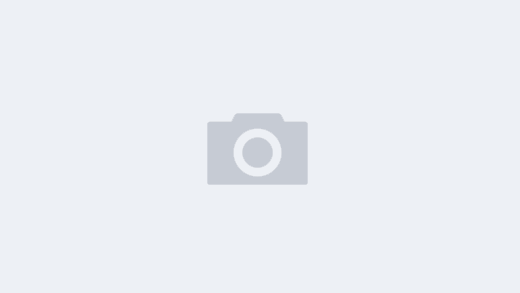在容器日志中轻松找到您需要的内容
如果您正在通过日志查找特定的错误代码和触发它们的请求——或者在给定的时间范围内收集所有日志——这个过程应该是顺畅的。为了使日志更有用,我们在 Docker Dashboard 中对此功能进行了大量改进。
首先,我们在几个方面改进了搜索功能:
1.您只需键入 Cmd + F / Ctrl + F(适用于 Mac 和 Windows)即可开始搜索。
2.日志搜索结果匹配现在突出显示。您可以使用向右/向左箭头或 Enter / Shift + Enter 在匹配项之间跳转,同时仍可查看之前的日志和后续日志。
3.我们添加了正则表达式搜索,以防您想执行诸如查找某个范围内的所有错误代码之类的操作。
其次,我们还进行了一些可用性增强:
1.智能滚动,这样您就不必手动禁用日志的“粘在底部”。当您在日志的底部时,我们会自动粘在底部,但当您向上滚动时它会再次粘在底部。如果您想恢复这种粘性行为,只需单击右下角的箭头即可。
2.您现在可以选择日志中存在的任何外部链接。
3.在终端中选择某些内容会自动将该选择复制到剪贴板。
第三,我们添加了一个新功能:
您现在可以清除正在运行的容器的日志,以便在进行更改后轻松重新开始。
在镜像运行时添加环境变量
以前,您可以在从 CLI 启动容器时轻松添加环境变量,但之后从 Docker 仪表板启动容器时很快就会遇到障碍。运行图像时无法添加这些变量。现在,当从图像运行新容器时,您可以添加在运行时立即生效的环境变量。
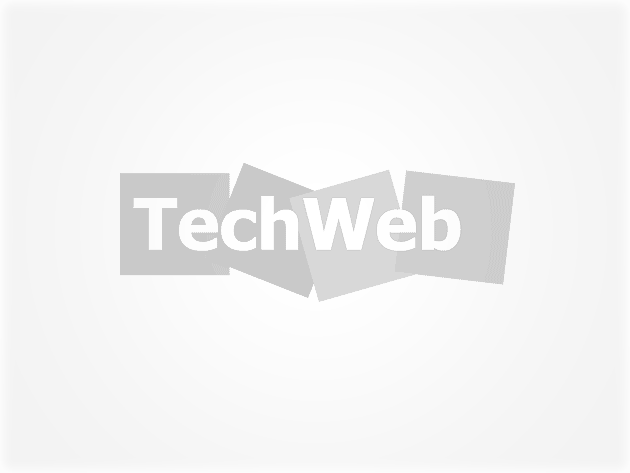
容器概述:恢复端口、容器名称和状态
我们要非常感谢所有在新容器选项卡上留下反馈的人。它有助于突出我们的更改未达到目标的地方,并帮助我们快速解决这些问题。在 4.10 中,我们有:
1.使容器名称和图像名称更易读,因此您可以快速识别需要管理的容器
2.在概述页面上带回端口
3.恢复了“容器状态”图标,以便您可以轻松查看正在运行的容器。
通过单个容器操作轻松管理
许多人喜欢添加批量容器删除功能,它可以让用户一次删除所有内容。您现在可以同时启动、停止、暂停和恢复您正在处理的多个容器或应用程序,而不是一个接一个地进行。只需点击几下,您就可以开始新的一天和您需要的每个应用程序。在暂停和恢复时你也有更多的灵活性——因为你可能想一次暂停所有容器,同时仍然保持 Docker 引擎运行。这使您可以处理仪表板其他部分中的任务。