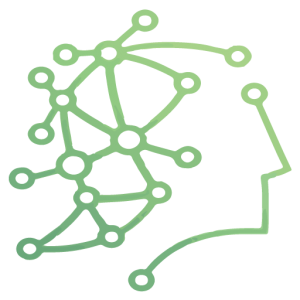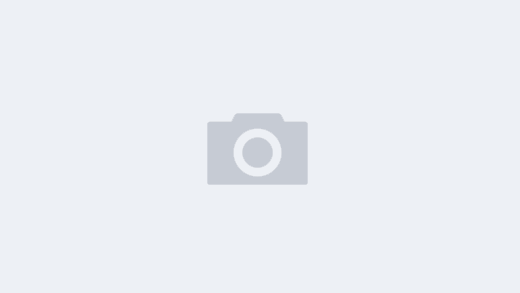Discover 查询 预置查询 已保存查询 构建新查询 搜索查询 排序查询 编辑查询 共享查询 删除查询 查询结果 事件详情 查询生成器 按全局选择标题过滤 按搜索条件过滤 语法 tag SuMMaRy 过滤 按交互式图表过滤 显示选项 Y 轴选项 按表列过滤 叠加函数 单元格过滤 添加方程式 排序列 其他查询操作 编辑查询 分享查询 导出 CSV 删除查询 添加查询方程式 添加方程式 方程式指南 示例方程式 计算完成事务的百分比 计算自定义 Apdex 查找最大平均非数据库时间 通过 Discover 发现趋势 通过 ISSues Discover 通过 Errors Discover URL 错误 未处理的错误 错误最多的文件 每个 Release 的错误 按小时或按天计算的错误 其他用例 Discover 查询
Discover 通过构建和丰富您的错误数据,提供跨环境数据的可见性。您可以查询和解锁对整个系统健康状况的洞察,并在一个地方获得关键业务问题的答案。

Discover 主页提供所有已保存和预构建查询的视图,因此您可以快速深入到需要立即关注的区域。例如,如果在过去 24 小时内出现错误查询的峰值,用户可以先进行调查。每个查询都保存为一张卡片,显示数据的汇总视图。
显示名称 搜索条件 创建者 图表快照 日期范围 最后编辑 预置查询
带有 Sentry 图标的查询卡是预先构建的,无法移除。
All Events:用户可以查看任何项目组的原始错误流。这取代了事件功能,使用户能够添加其他列和更改分组以实现所需的细分。 Errors by TITle:用户可以通过原始错误总数以及受影响的用户总数来查看最常发生的错误。 Errors by URL:用户可以看到产生最多错误和不同类型问题的页面。提醒一下,问题是一组指纹事件。有关更多详细信息,请参阅有关指纹的完整文档。
已保存查询
带有用户头像的查询卡表示已保存的查询。创建已保存查询的用户将在查询卡上显示他们的头像。保存的查询可供组织中的任何人查看,并且不限于用户帐户。
构建新查询
从 Discover 主页,您可以通过三种方式构建查询。
单击 Build a new queRy 单击现有已保存查询卡的省略号以Duplicate 进入任何现有查询 点击右上角的Save as… 输入显示名称 单击Save
应用新的搜索条件或表列来修改查询结果。保存查询并分配自定义显示名称。有关完整的详细信息,请参阅有关查询生成器的文档。
搜索查询
寻找特定查询?使用主页上的搜索栏查找查询名称。
排序查询
右上角的下拉菜单将允许您按属性排序。
最近编辑Recently EdITed 我的查询My QueRies 查询名称QueRy NaMe 创建日期Date CReated 最过时Most outdated
编辑查询
如果您需要编辑这些查询中的任何一个,请进入查询,进行所需的更改,右上角会出现一个按钮,要求您保存/更新查询。请记住,对查询条件的编辑不会自动保存。
分享查询
随时分享您的疑问。您可以与也有权访问同一组织的其他用户共享 URL。随着查询的每个部分的构建,结果和 URL 都会更新,以便可以在电子邮件、聊天等中共享正在进行的搜索。
删除查询
在 Discover 主页上,每个保存的查询卡都有一个省略号,可以打开上下文菜单。从这里,您可以删除查询。这个动作是不可逆的。您还可以通过单击右上角的垃圾桶在查询结果视图中删除查询。
查询结果

要查看查询结果,请单击任何查询卡。您将找到图表、表格和可切换的标签摘要。顶部的搜索栏可让您查看输入的搜索条件。该表反映了具有可排序列的事件。
每个表格单元格都有一个动态上下文菜单,允许您根据您的选择通过自动更新搜索栏或表格列来继续探索您的数据。例如,在过滤器中添加或排除值、打开选定版本或查看底层问题堆栈等操作。

如果第一列显示图标(如上所示),则表示事件已堆叠。单击该图标可查看完整的事件列表。每个事件都有一个 event ID,您可以单击以了解更多详细信息。有关如何构建查询的更多信息,请转到查询构建器。
事件详情

从 Discover 导航到事件详细信息页面。您将找到有关单个事件的所有相关详细信息。对于每个事件,您将看到 ID、时间戳和链接以查看 Sentry 收到的规范化 JSON payload。
事件详细信息视图因事件类型而异。事务事件详细信息可能与错误事件详细信息具有完全不同的视图。例如,错误可能会在侧栏中显示相关问题。这使您可以快速浏览该问题的事件量,并让您快速导航到相关问题。您还可以在这些视图中找到堆栈跟踪、面包屑等。
查询生成器
从 Discover 主页,您可以通过三种方式构建查询。
单击 Build a new queRy 单击现有已保存查询卡的省略号以Duplicate 进入任何现有查询 点击右上角的Save as… 输入显示名称 单击Save
有四个主要构建块会影响已保存查询的结果。您可以结合使用这些方法来缩小搜索范围。
Global Selection HeadeR SeaRch CondITions InteRactive GRaph Table ColuMns 按全局选择标题过滤
在页面顶部指定要放大的项目、环境和日期范围。这也可以在 Sentry 的其他部分作为顶级过滤器找到。
按搜索条件过滤
所有事件都有内置的关键字段或自定义标签。使用搜索栏输入这些 key 并为其分配值。这将过滤您的事件列表。这是内置的 key fields。
GeneRal id iSSue.id MeSSage project.id Release Release.package Release.version Release.build tITle platform.naMe enviRonMent event.type location tiMestaMp tiMestaMp.to_houR tiMestaMp.to_day Device device.aRch device.BATteRy_level device.bRand device.chaRging device.locale device.naMe device.Online device.oRientation device.siMulaTor device.uuid Geo geo.cITy geo.country_code geo.Region HTTP http.Method http.uRl OS os.build os.keRnel_version SDK sdk.naMe sdk.veRsion Stack tRACEs Error.handled Error.MechaniSM Error.type Error.value stack.abs_path stack.colno stack.filenaMe stack.function stack.in_app stack.linEno stack.Module stack.package stack.stack_level User attRibutes User User.eMAIl User.id User.IP User.UsernaMe 语法
查询生成器语法与 Sentry 的搜索语法相同。从上方输入关键字段或自定义标记后,您可以使用任何引用的语法。例如,count() 为您提供事件发生的次数。这可以用以下方式编写:
完全匹配(等于):count():99 上限(小于或等于):count(): 下限(大于或等于):count():>99 或 count():>=99 多个边界(大于和小于):count():>10 count():<20 在过滤器之间使用 OR 和 AND 搜索条件。但是 OR 不能用于聚合和非聚合过滤器之间。有关这些条件的更多详细信息,请参阅使用 OR 和 AND。
您还可以通过将值放在列表中来搜索同一 key 的多个值。例如,x:[value1, value2] 将找到与 x:value1 OR x:value2 相同的结果。您可以在我们涵盖同一 Key 上的多个值的内容中了解更多信息。
tag SuMMaRy 过滤
每个事件都有一个标签值列表。标签摘要分面图是按频率排序的前 10 个 key 的可视化。最常见的标签值直接列在说明和百分比的栏上方。将鼠标悬停在栏中的每个部分上以查看该标签的确切分布。
单击这些部分中的任何一个以进一步优化您的搜索。例如,单击浏览器栏中代表 ChRoMe 的部分将自动更新 tag suMMaRy,然后将 ChRoMe 添加到搜索条件中。

按交互式图表过滤
每个查询都有一个交互式图表,可反映下表中显示的数据。要放大,只需在要调查的区域上单击并拖动即可。您还可以自定义显示和 Y 轴。这将与您的查询一起保存。
显示选项 TOTAl PeRiod PRevioUS PeRiod Release MaRkeRs Top 5 PeRiod TOTAl DAIly Top 5 DAIly Y 轴选项 Count AveRage TRansaction DuRation p75 p95 Unique User Count
按表列过滤
在表格上方,单击列以打开 Modal。这将显示结果表中所有列的列表。您可以添加、删除和移动基本关键字段列或自定义标签列。使用相同的视图,您还可以使用以下任何函数堆叠事件:
叠加函数 avg(…) count(…) count_unique(…) Max(…) Min(…) suM(…)
每个函数都会要求您分配一个参数。有些是必需的,而有些则是可选的。函数将基于相同的值堆叠事件。如果未应用任何函数,则查询结果中的事件将单独列出。完成列编辑后,单击应用,结果将反映在查询结果中。请记住,如果添加了太多列,表格可能会水平滚动。
单元格过滤
表格中的每个单元格都会在悬停时出现一个省略号。这将打开一个上下文菜单,其中包含取决于值类型的附加过滤功能。例如,您可以通过单击添加到过滤器有选择地将 tRansaction 定位到搜索条件栏。

添加方程式
您还可以使用表列作为方程式变量向查询添加方程式,结果将显示在查询结果表中。在添加查询方程式中了解更多信息。
https://docs.sentry.io/ProdUCt/discOVeR-queRies/queRy-builder/queRy-equations/
排序列
单击要排序的列 headeR。向下箭头按降序对列进行排序,向上箭头按升序对列进行排序。这可能会刷新表格。
其他查询操作
编辑查询
如果您需要编辑这些查询中的任何一个,请进入查询,进行所需的更改,右上角会出现一个按钮,要求您保存/更新查询。请记住,对查询条件的编辑不会自动保存。
要重命名已保存的查询,请单击标题旁边的铅笔图标并输入所需的显示名称。单击 “enteR” 或单击区域外进行确认。
分享查询
随时分享您的疑问。您可以与也有权访问同一组织的其他用户共享 URL。随着查询的每个部分的构建,结果会更新,URL 也会更新,以便可以在电子邮件、聊天等中共享正在进行的搜索。
导出 CSV
如果您想将数据带到别处,请单击 “ExpoRt” 以获取 CSV 文件。
对于大型导出,一旦准备就绪,您将收到一封包含下载链接的电子邮件。这将需要在 Sentry 下载页面上进一步验证。这包含文件的 SHA1 checksuM,您可以使用以下命令验证其完整性。
echo | sha1suM -c –
根据数据量,等待时间可能会有所不同。结果限制为 1000 万行或 1GB,以先到者为准。